Slackにアカウントをつくるまで
Slack
グループでのコミュニケーションツールとして何かと話題になってきているSlackなのですが、紹介記事を見ることはあっても導入記事が見あたらなかったので書くことにしました。 ※画像はクリックで大きくなります。大きくなりすぎる恐れがあります。
手順
たとえば、僕が「ABC株式会社」内のプロジェクト「123」に参加しているとします。
まず最初に、メールアドレスと会社名(ここで入力する必要はない)を入力してサインアップします。
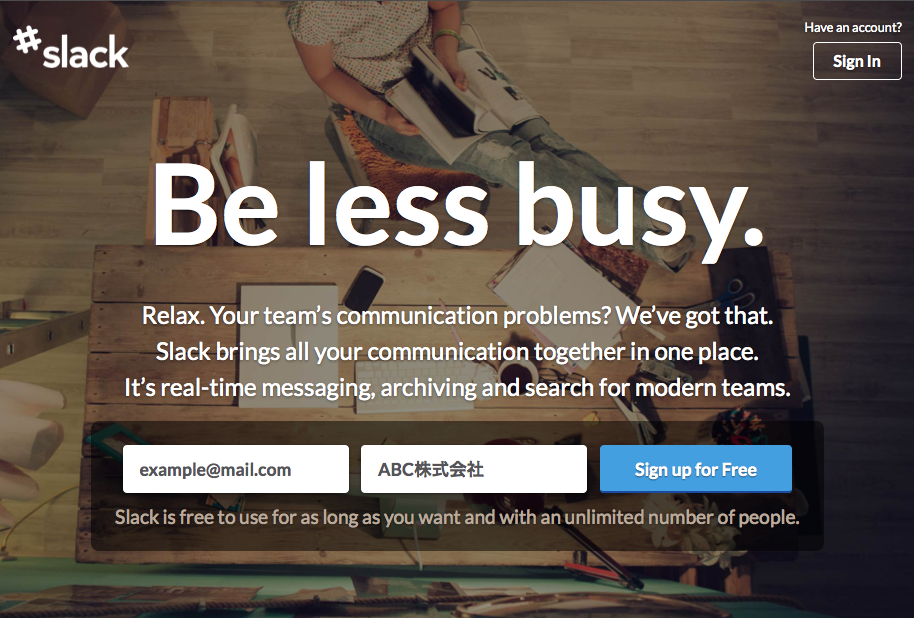
するとメールで確認用URLがくるので飛びましょう。

さらにメールアドレスを確認されるので、もう一度確認します。
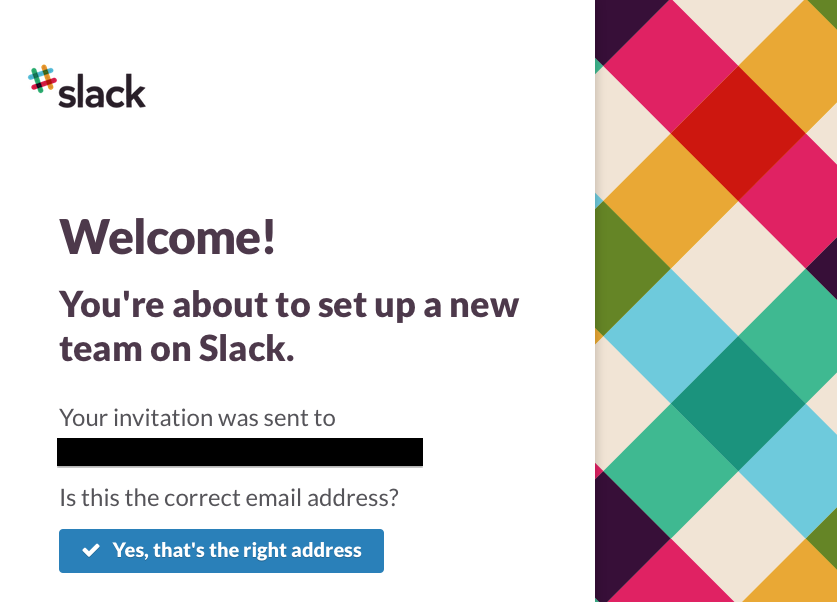
Team Nameを聞かれます。ここでは「ABC株式会社」としましたが、ここにプロジェクトの名前を入力して、後述するChannelで課題管理や機能議論を行っていくスタイルのほうがいいかもしれません。まあ、この記事を最後まで読んで感じを掴んでから決めればいいかと思います。
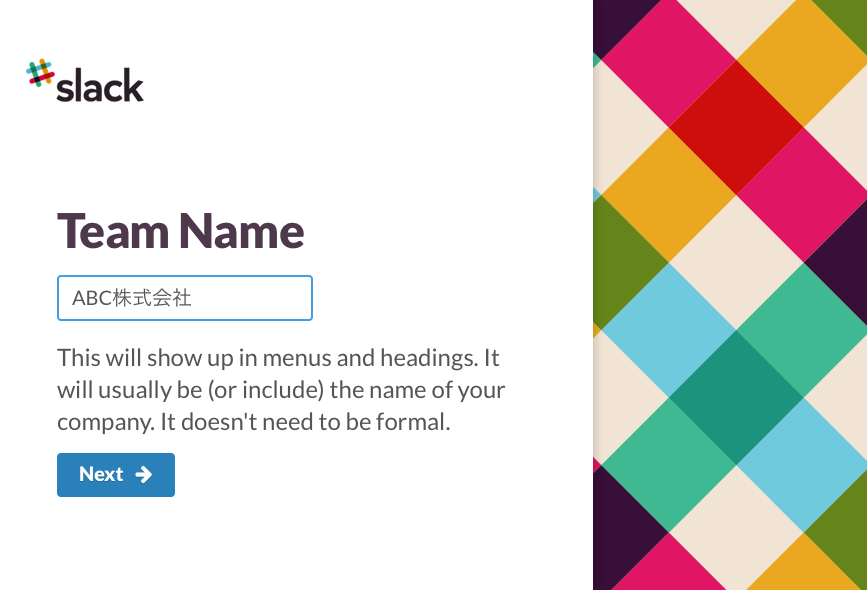
URLを聞かれます。ここでは同様に「abc-corp」としました。
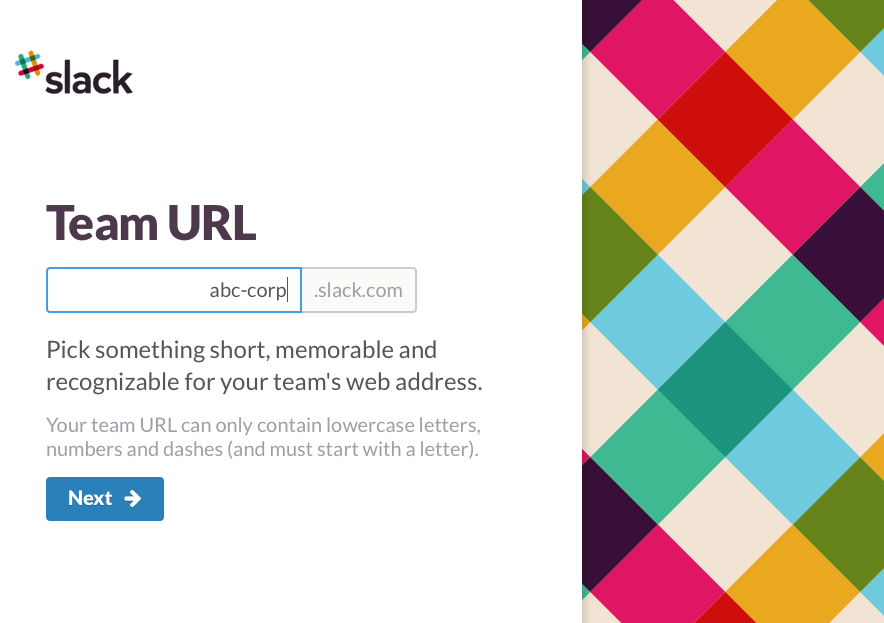
企業等で独自のドメインのメールアドレスがあればここで設定するっぽいんですがよくわかんないのでチェックを外して続行します。
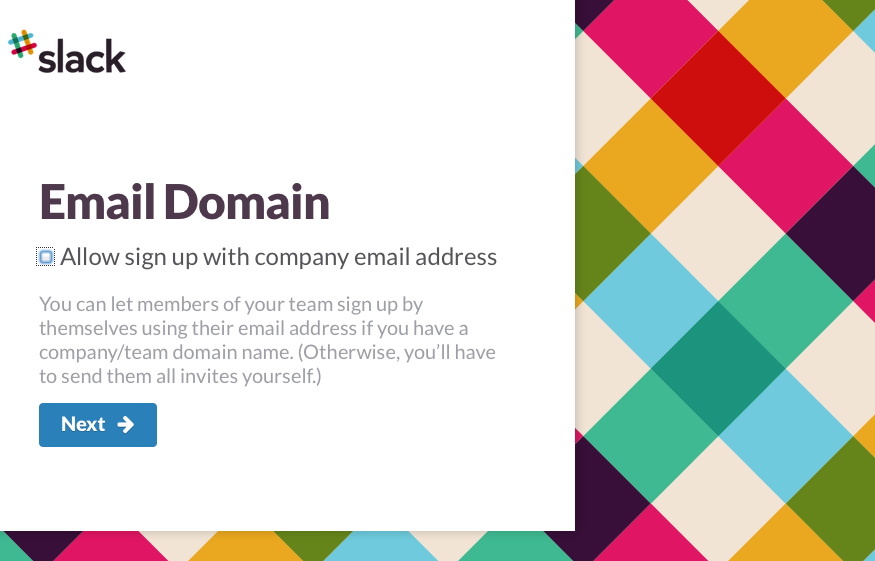
招待を送ります。あとでやるのでSkipします。
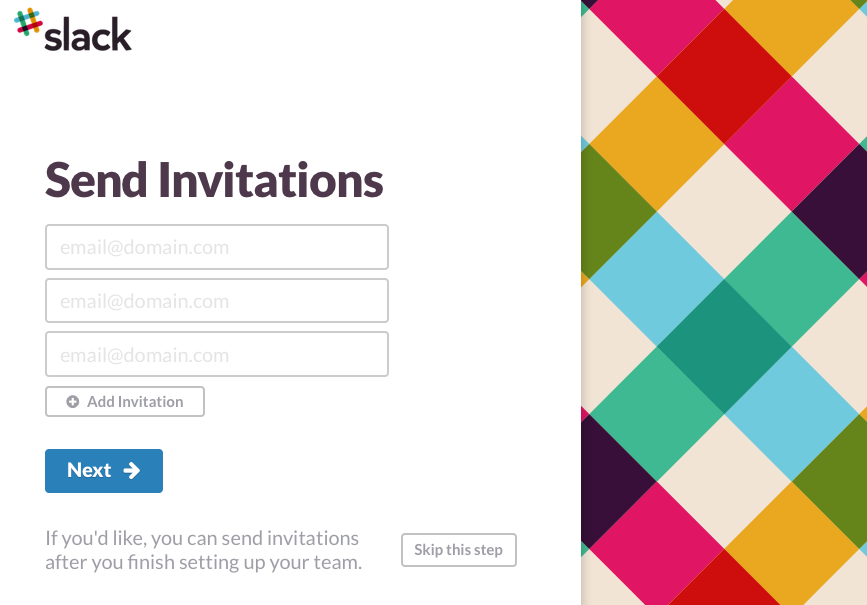
ユーザー名を決めます。
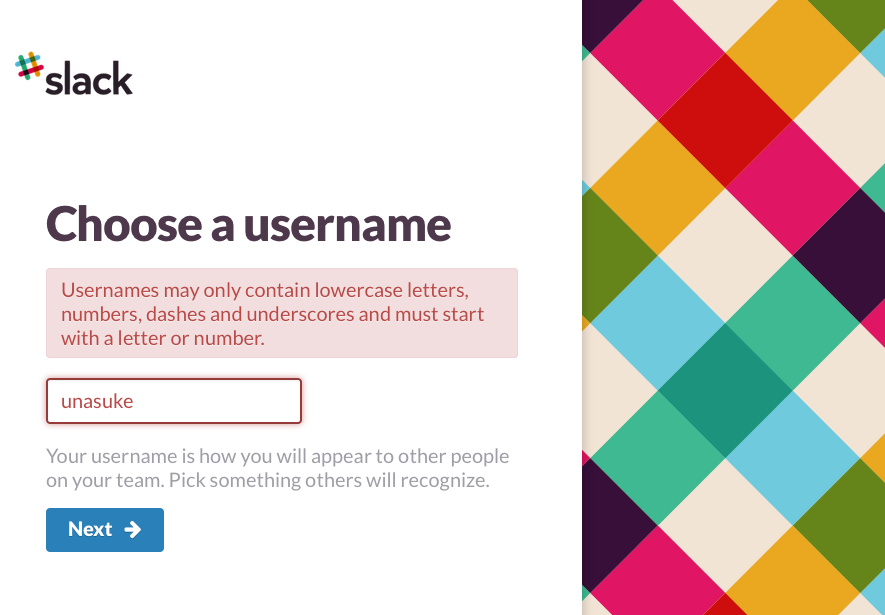
パスワードを決めます。強度インジケータが出てるので参考に。
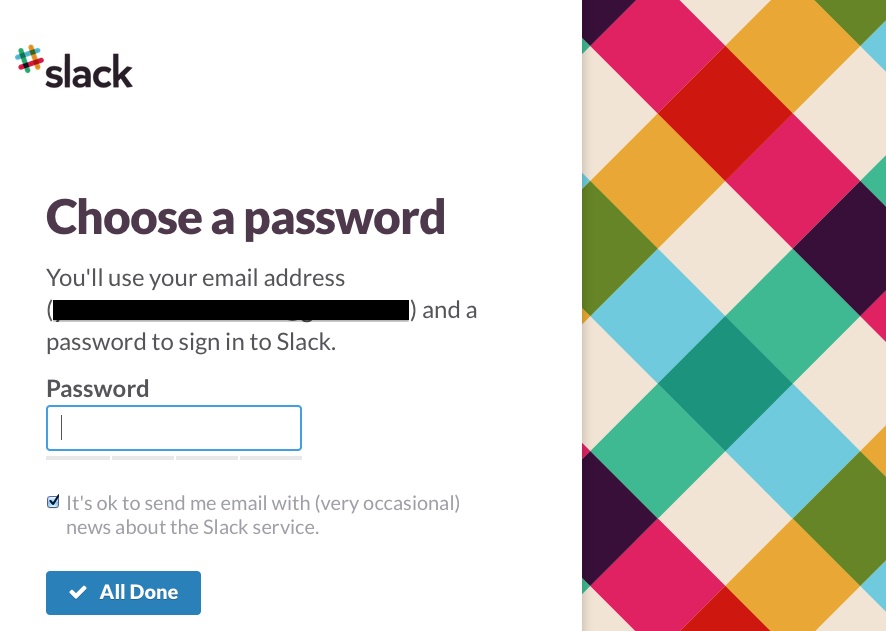
とりあえずこれで使えるようになりました。
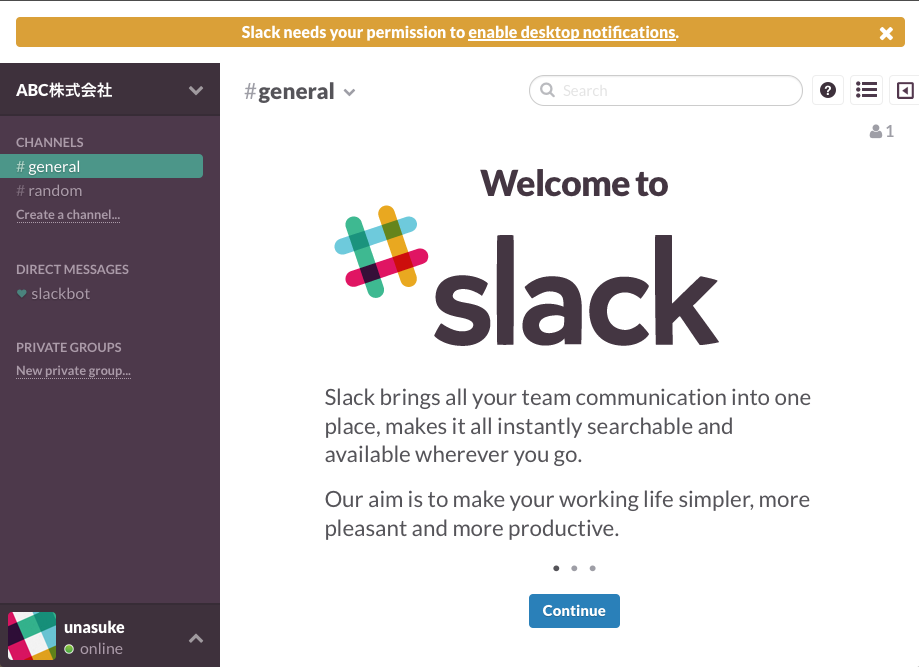
プロジェクト123についての会話をするチャンネルを作りたいので「Create a channel…」をクリックします。
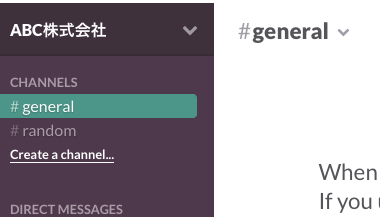
必要事項を記入します。
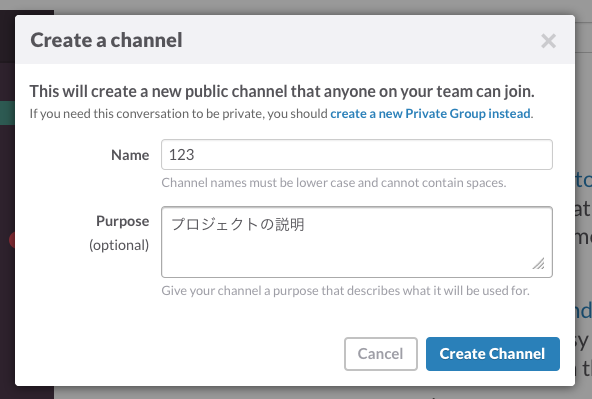
できました。
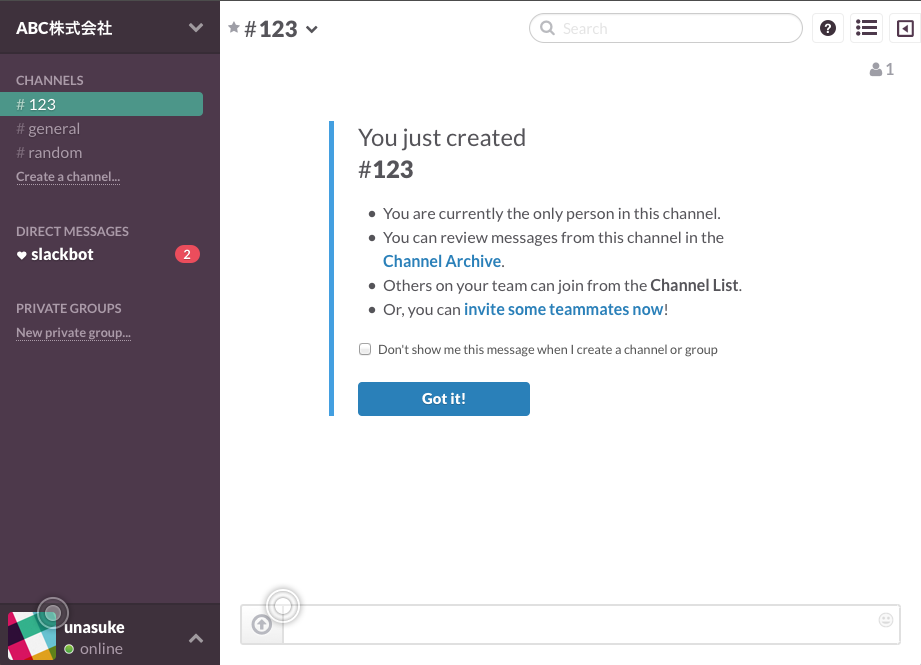
招待
あるグループに他人が参加するにあたっては、招待制度を利用したほうが良さそうです。
ここでは「ABC株式会社」のプルダウンから「Send Invitations」をクリックします。
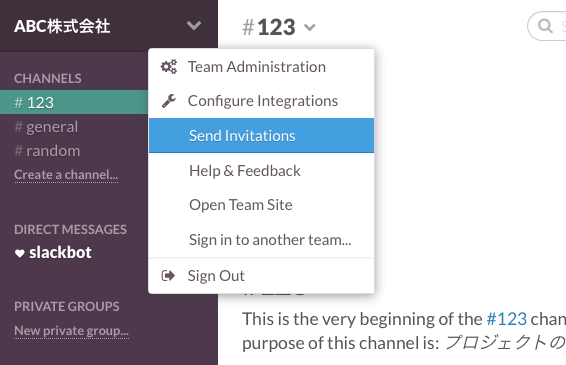
招待したい人のメールアドレスを1行ごとに入力し、デフォルトで追加するチャンネルを指定します。
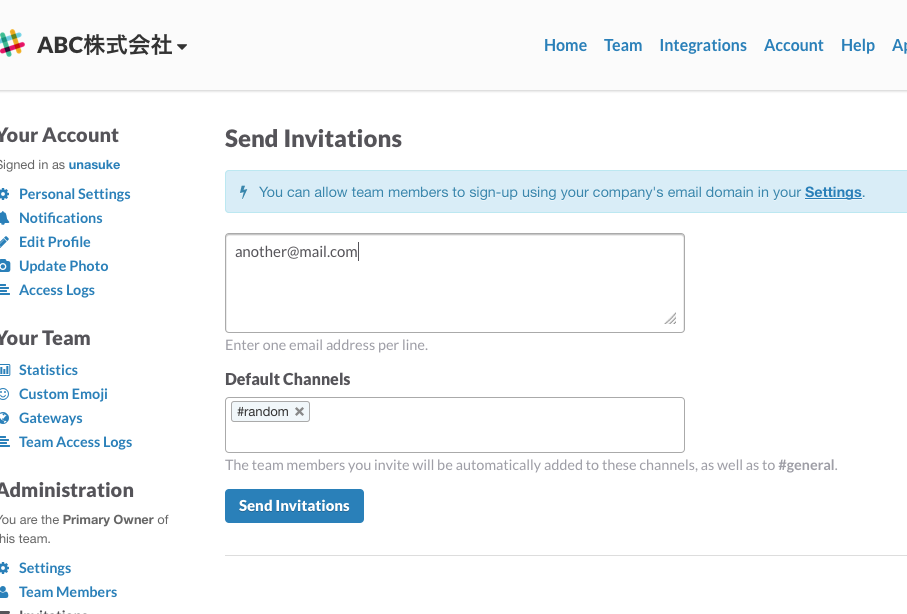
すると、招待される側にこんなメールが届くのでクリックしましょう。
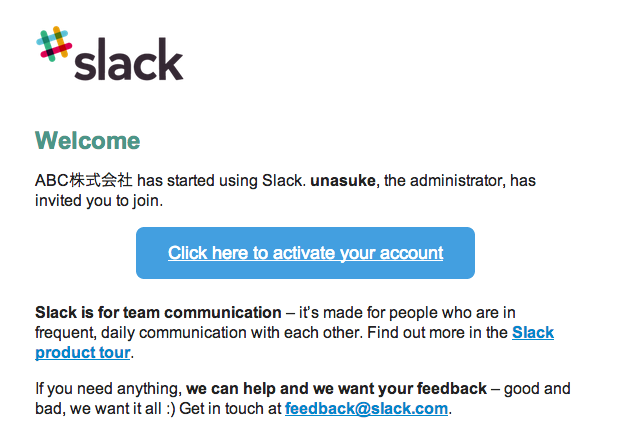
すると名前とパスワードを聞かれるので入力します。
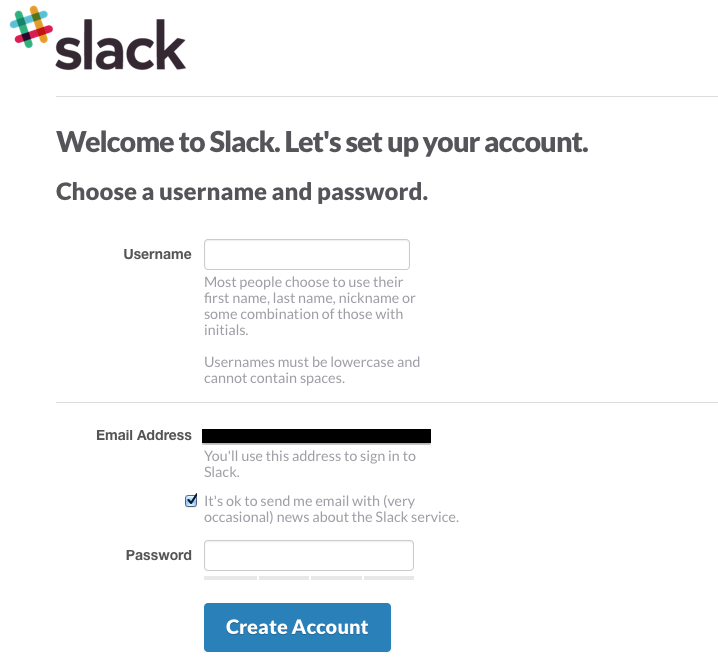
参加出来ました。
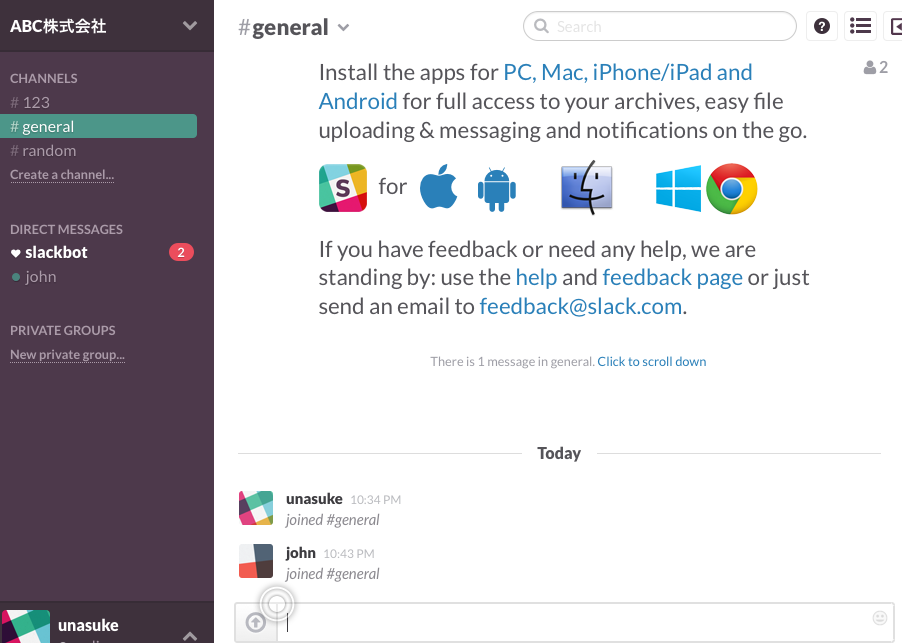
参考URL
SkypeやYammerよりも使いやすい!チーム向けコミュニケーションツール、Slackが超便利! 社内コミュニケーションにはIRCを思い出すSlackがおすすめ
詳しい使い方については上のページを見てください。